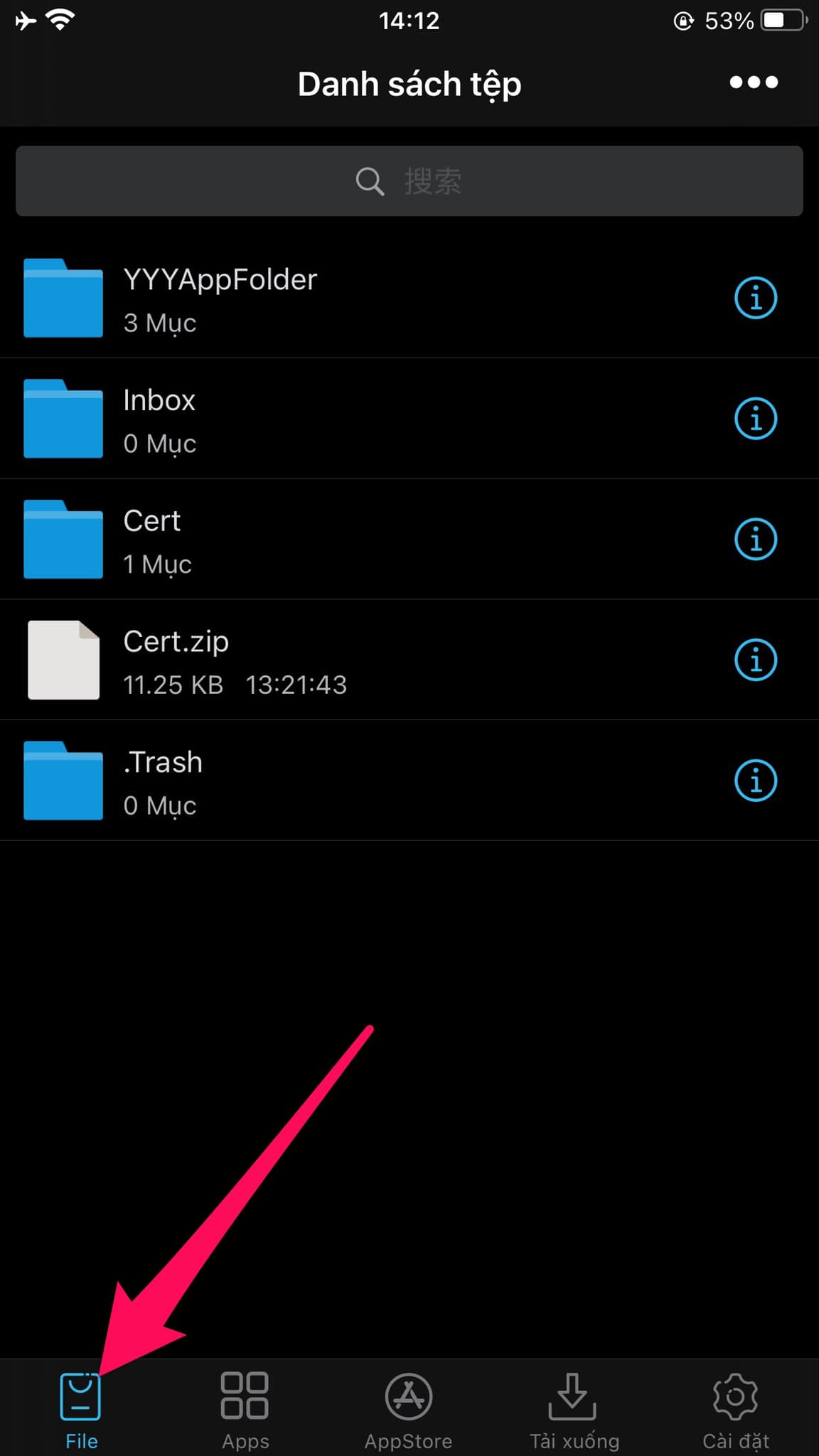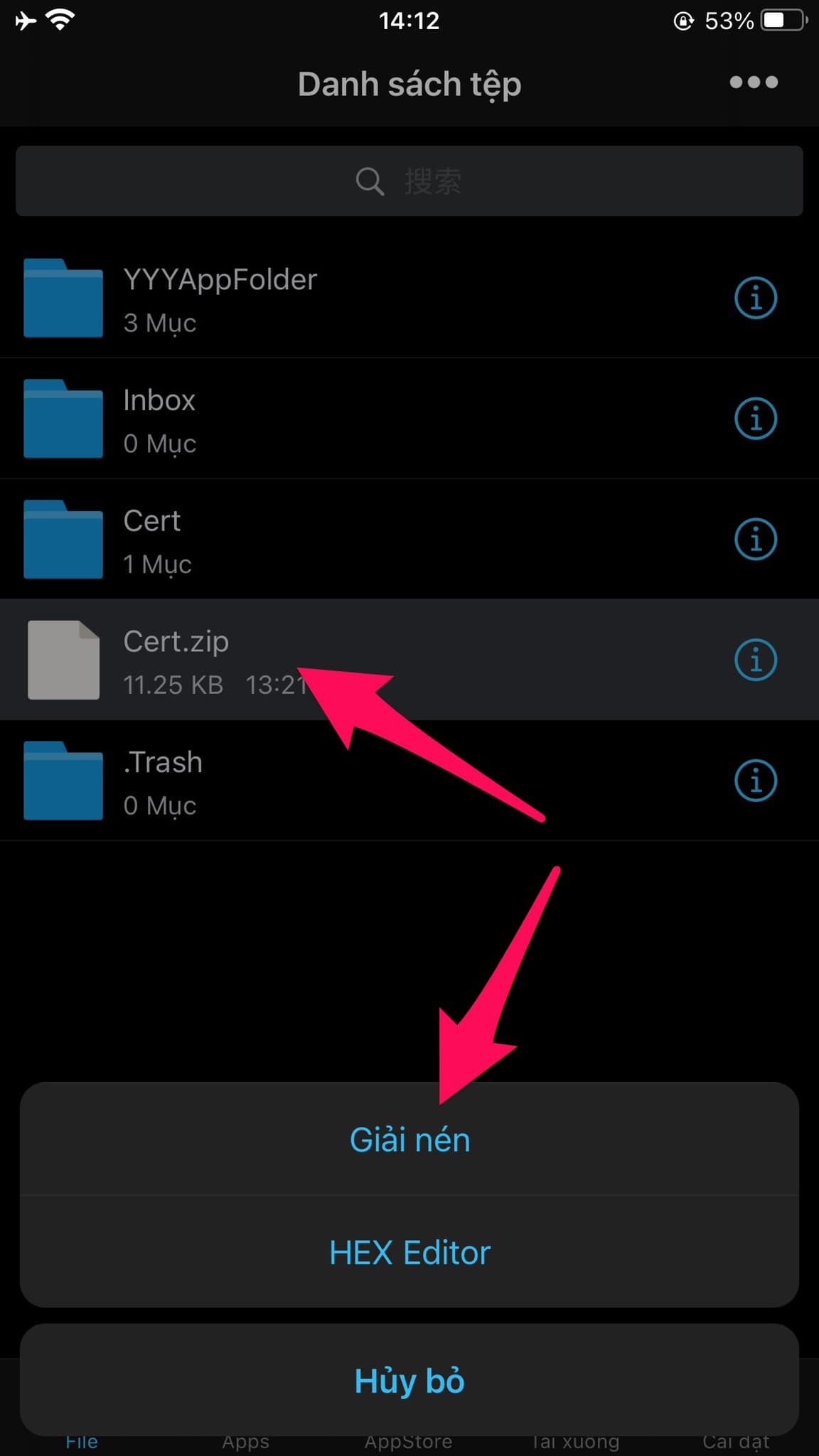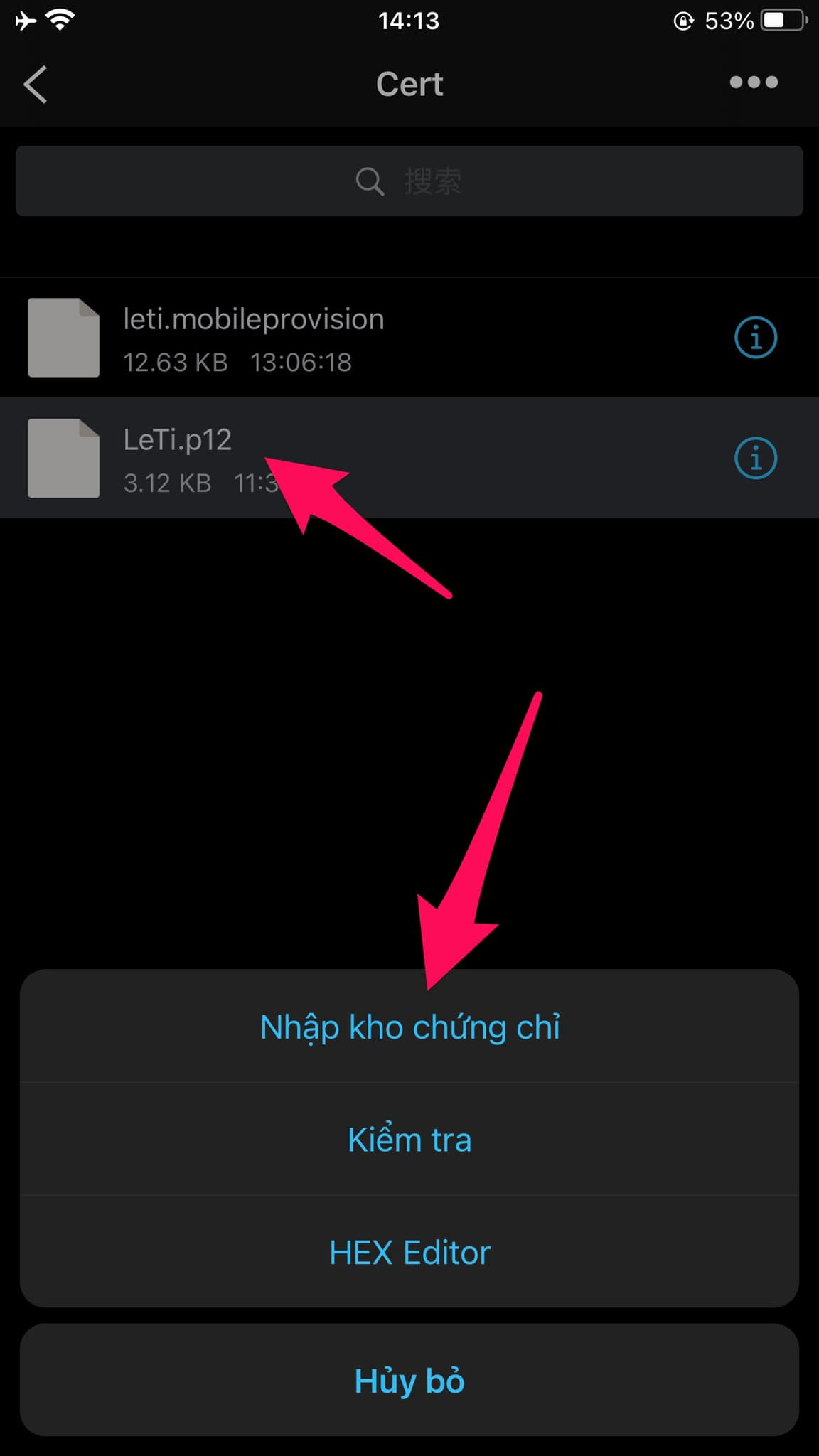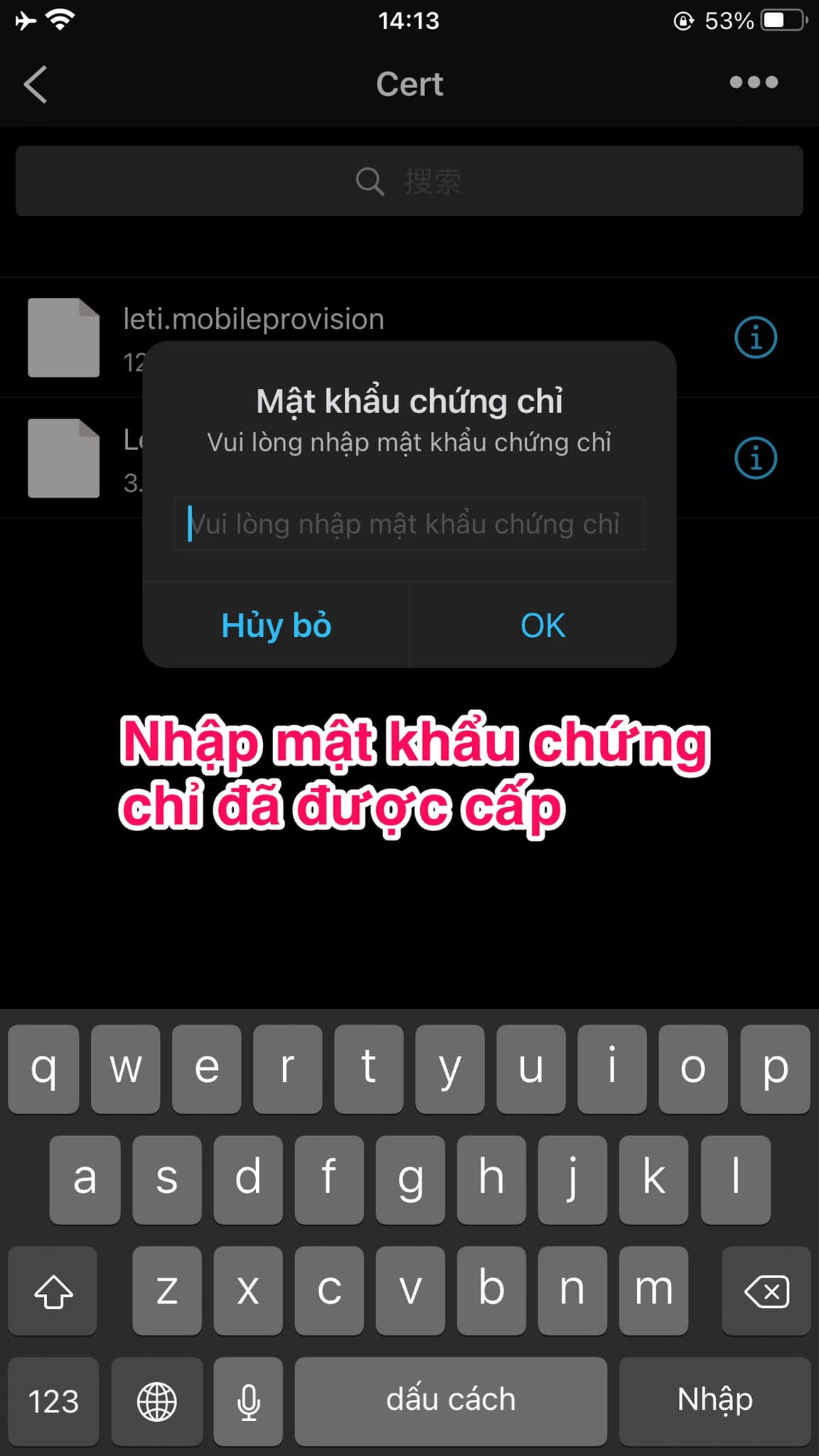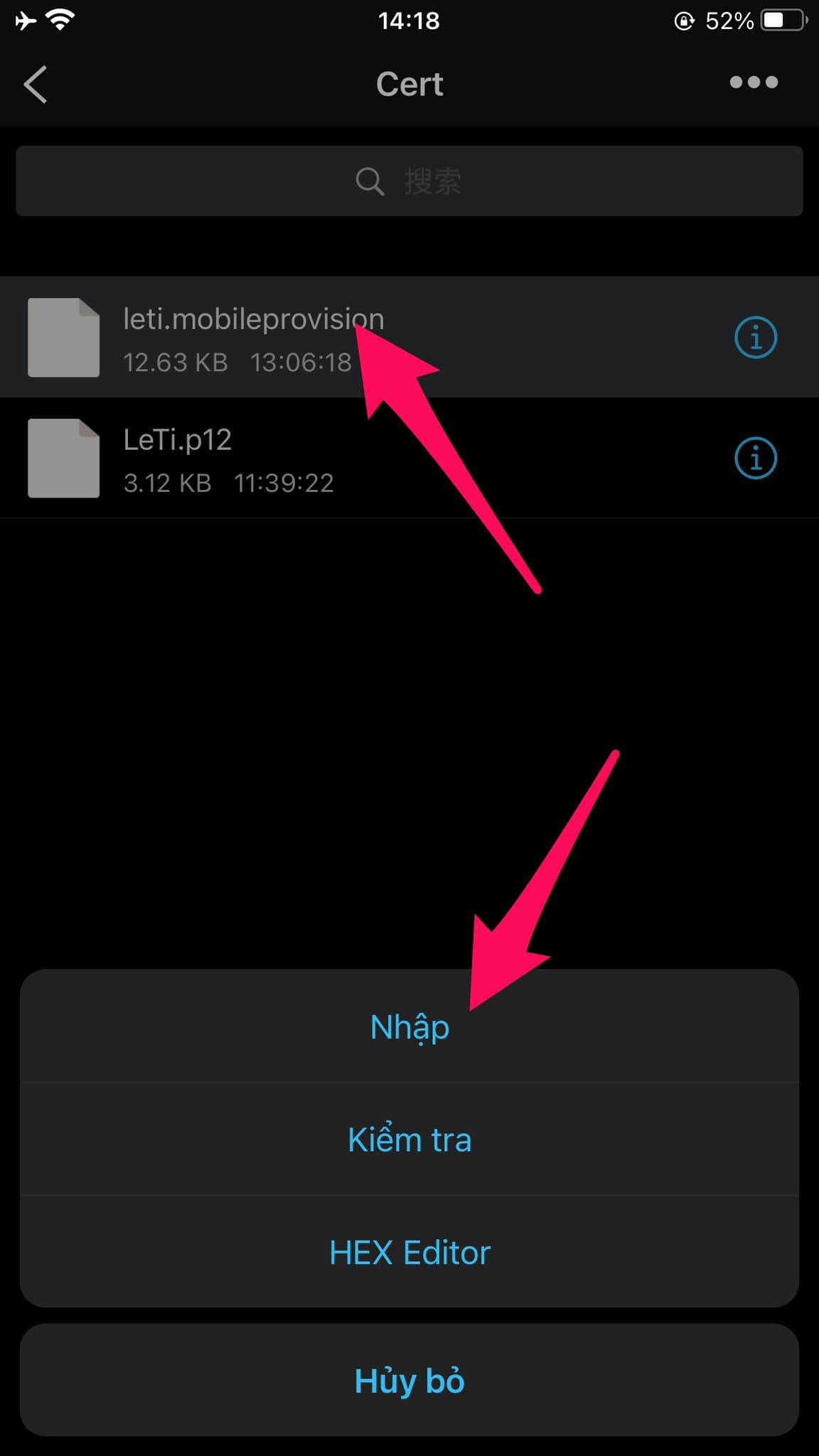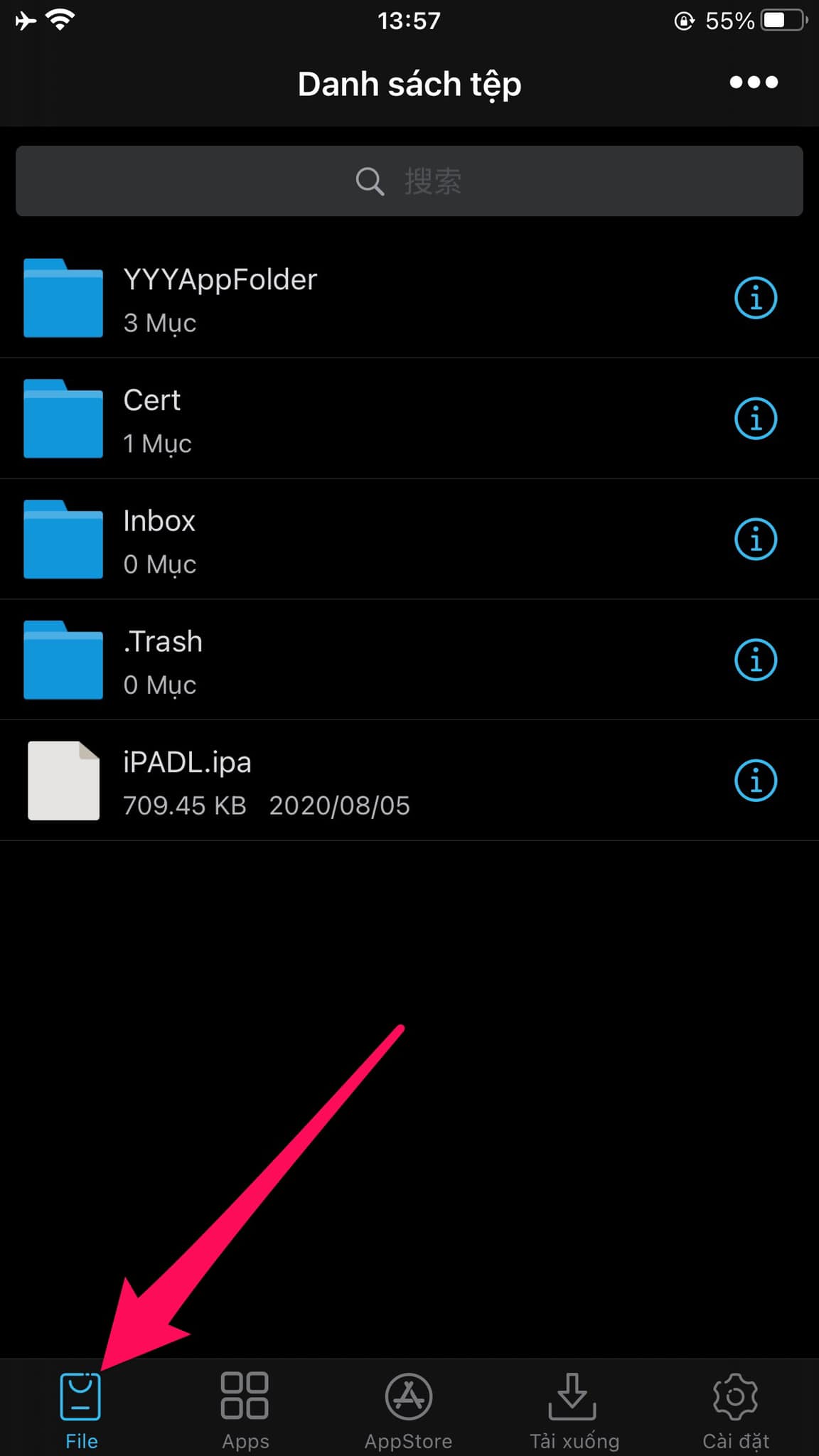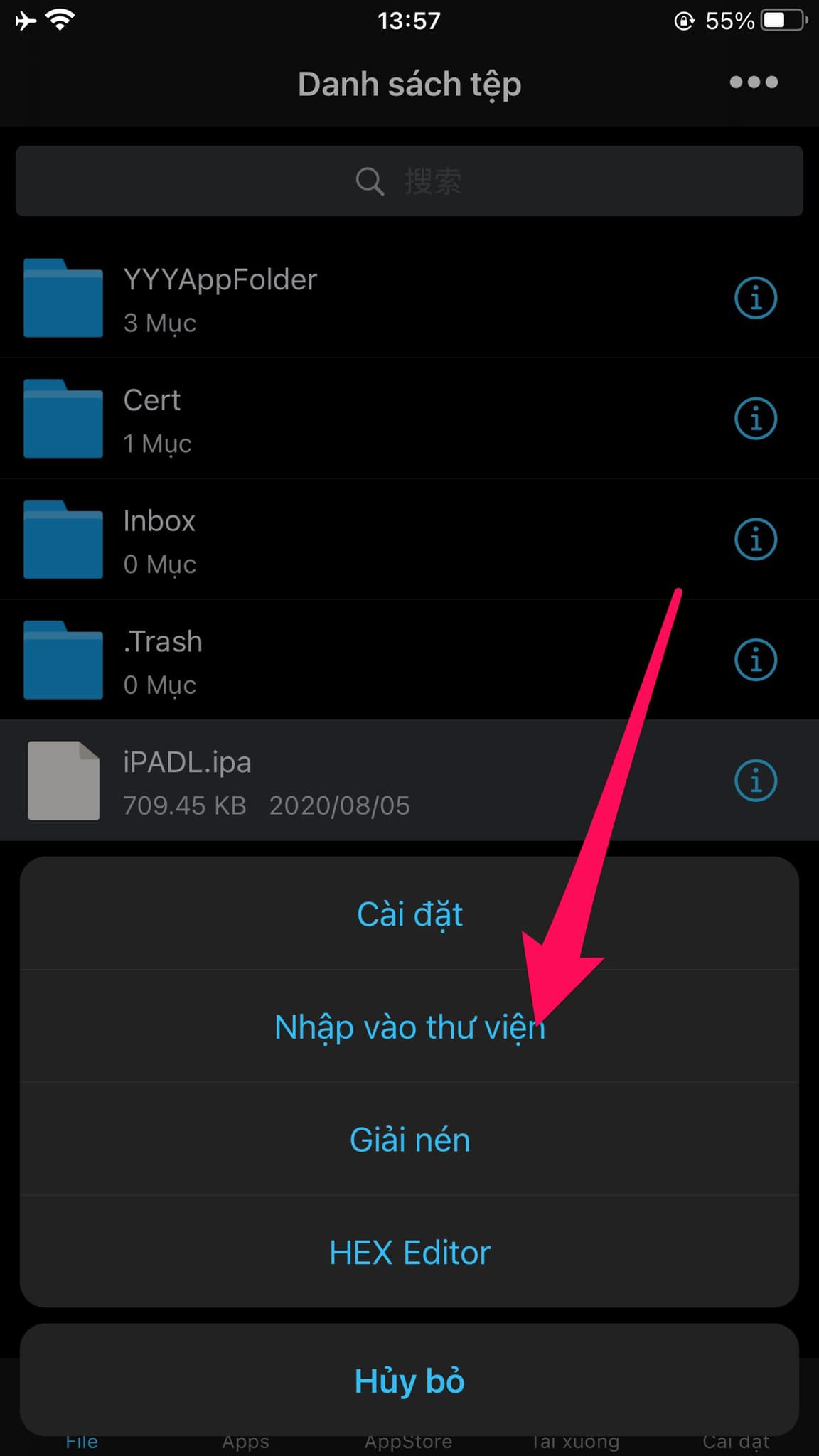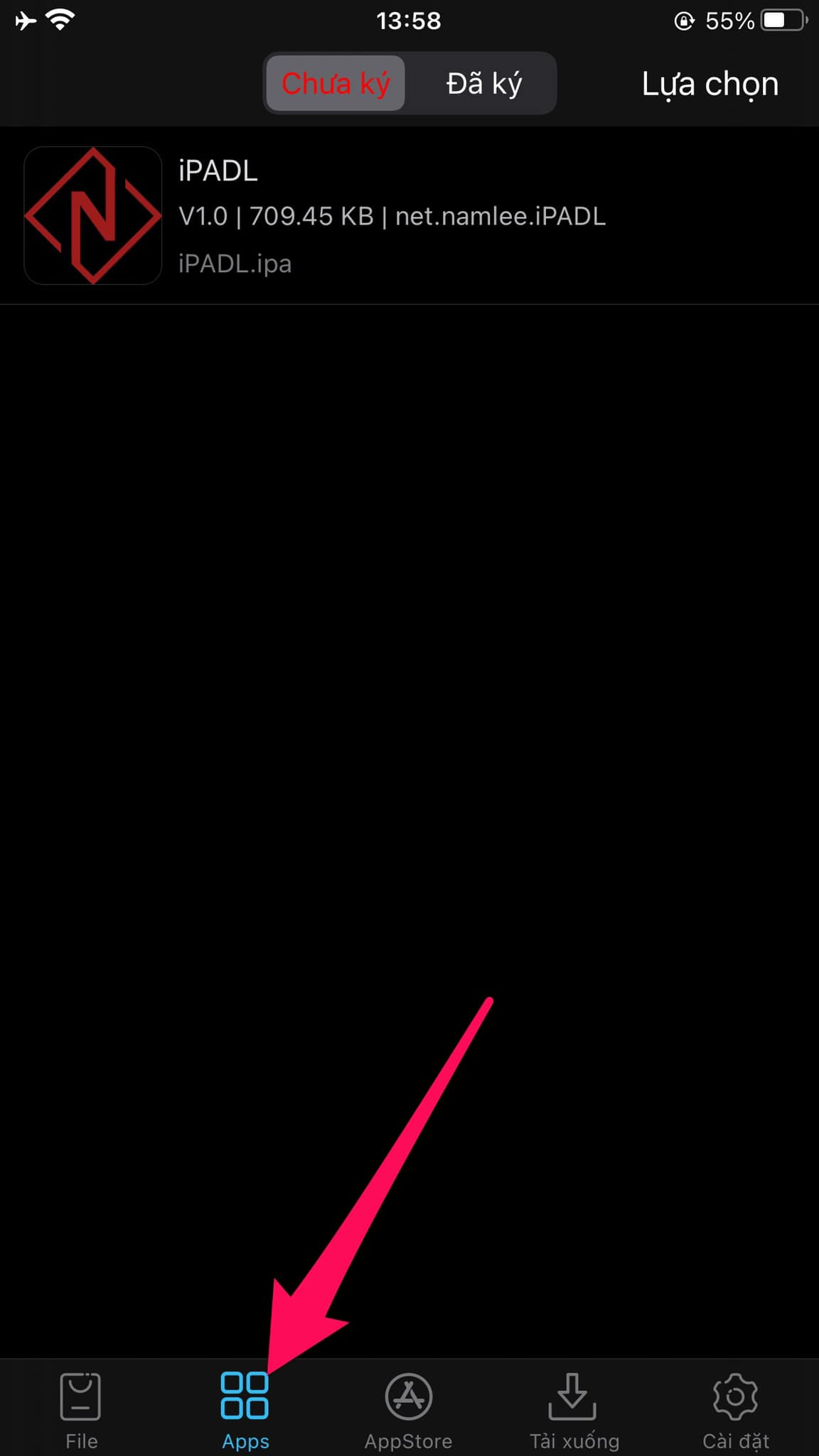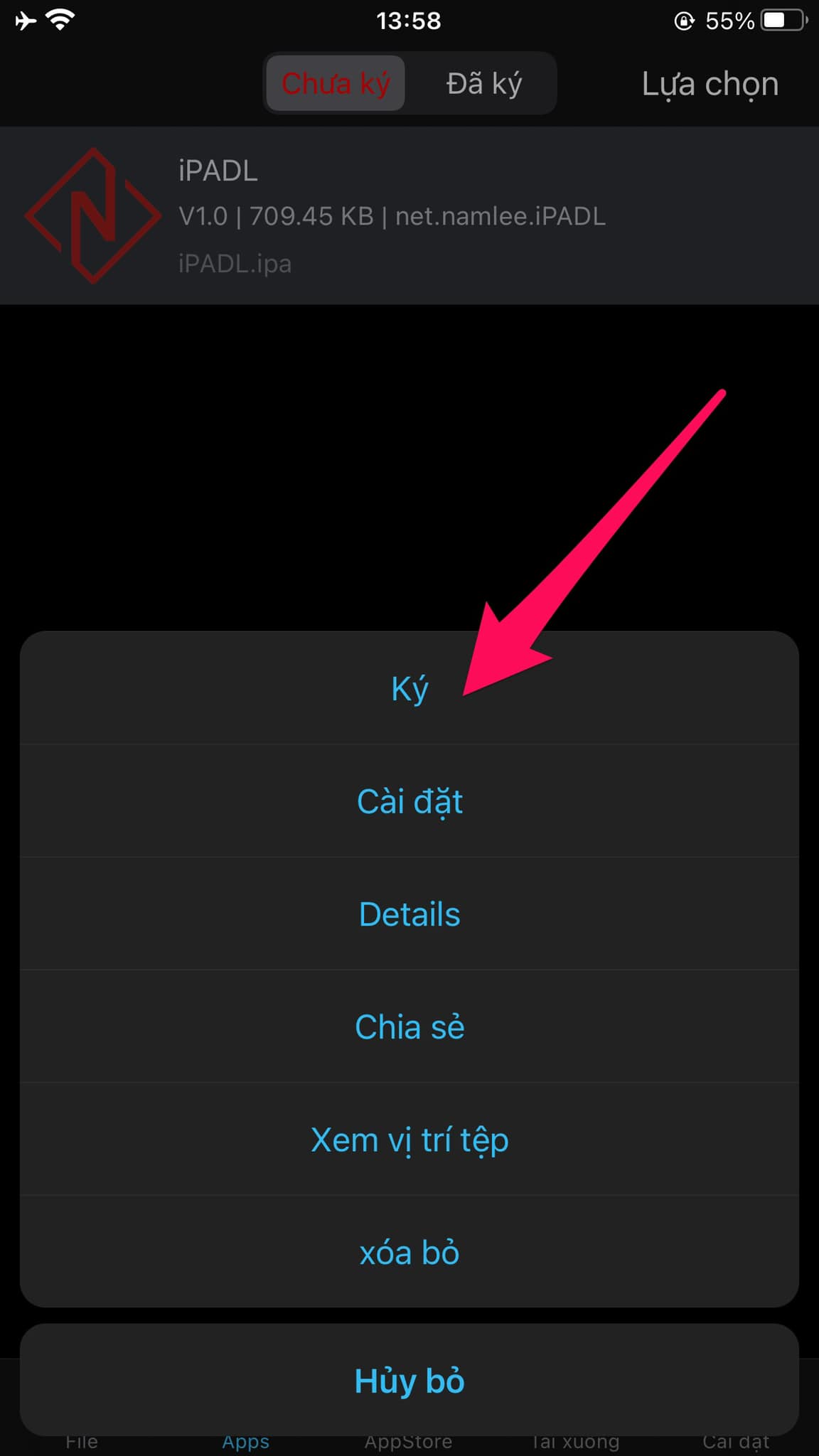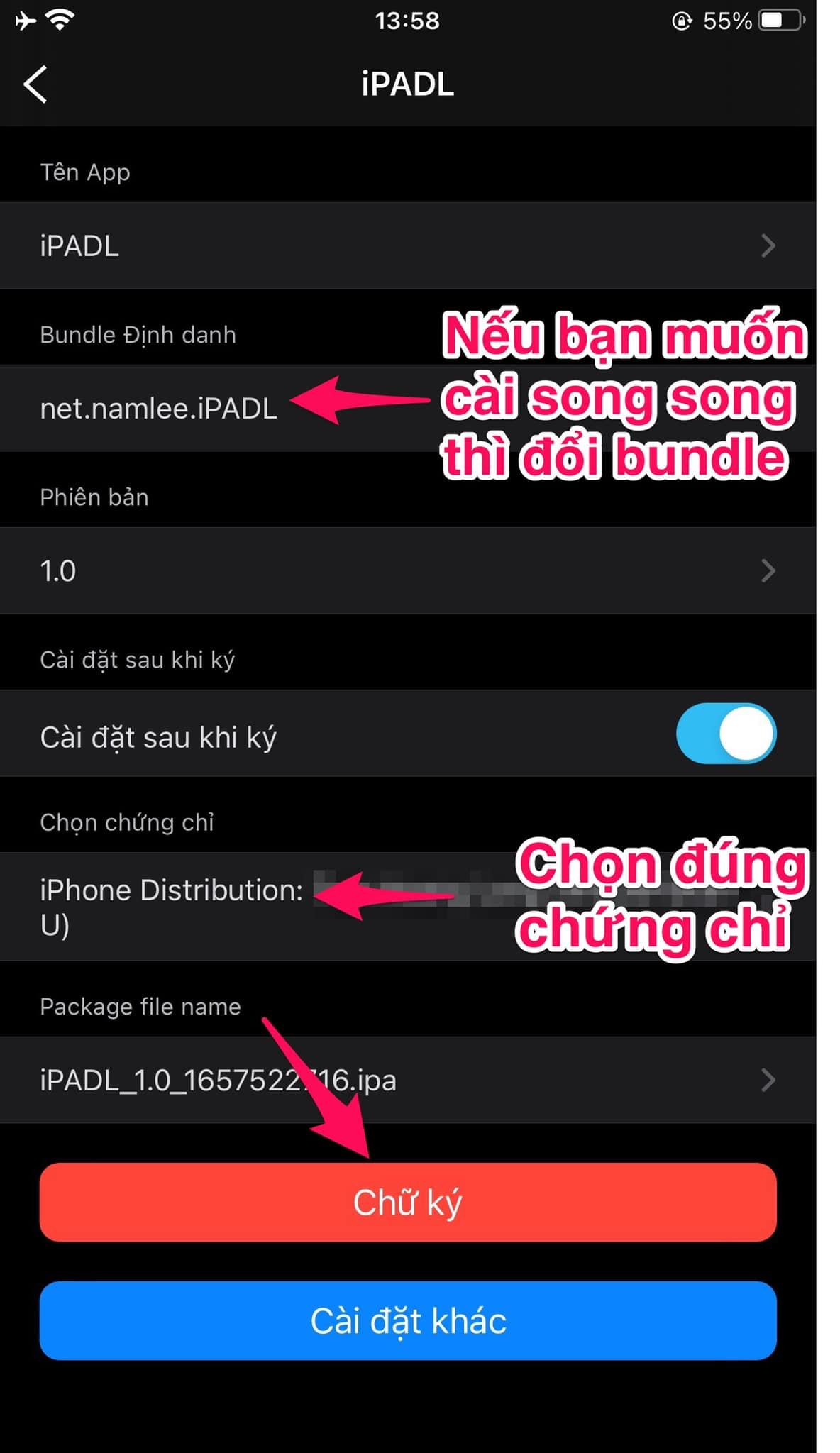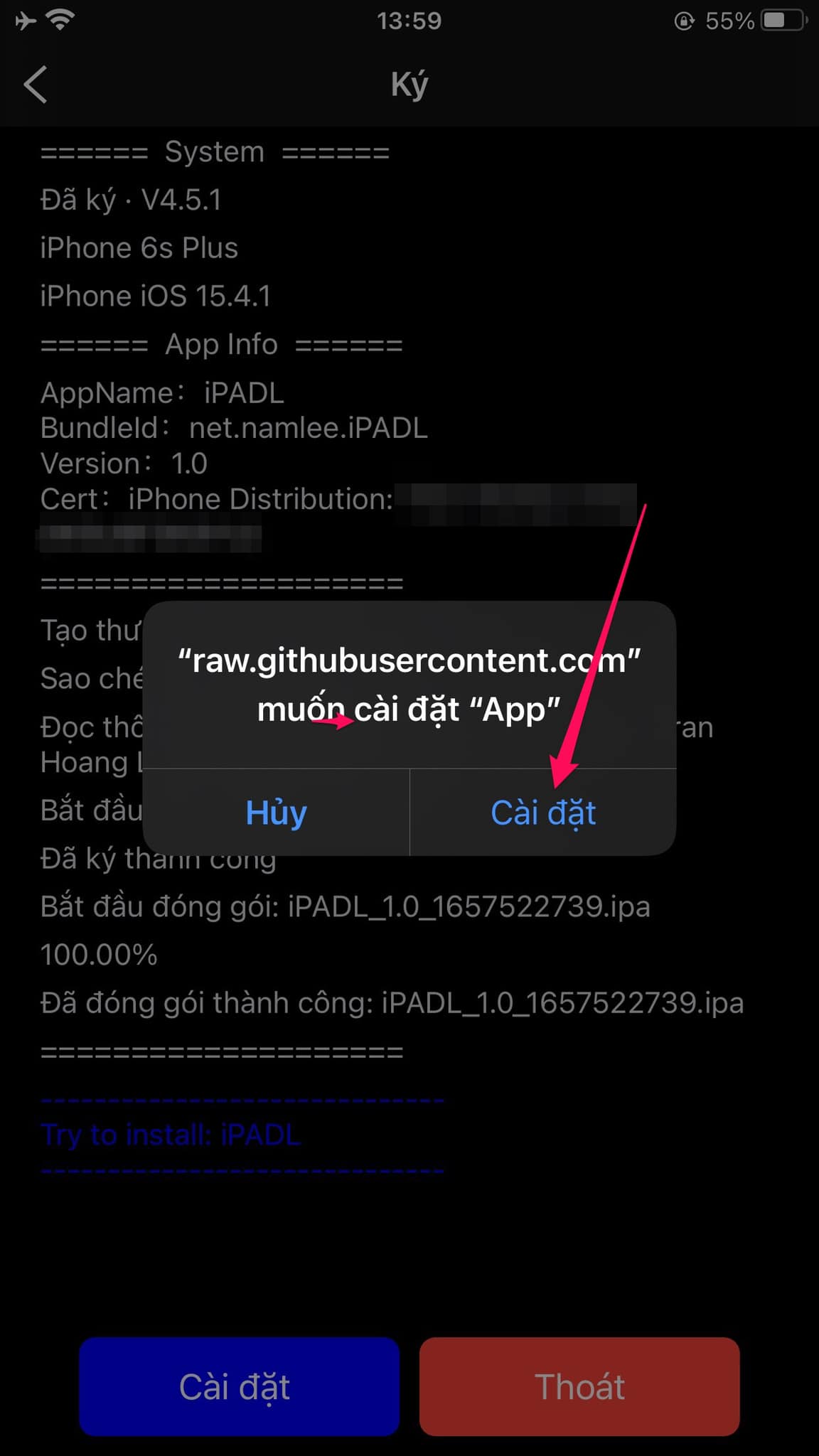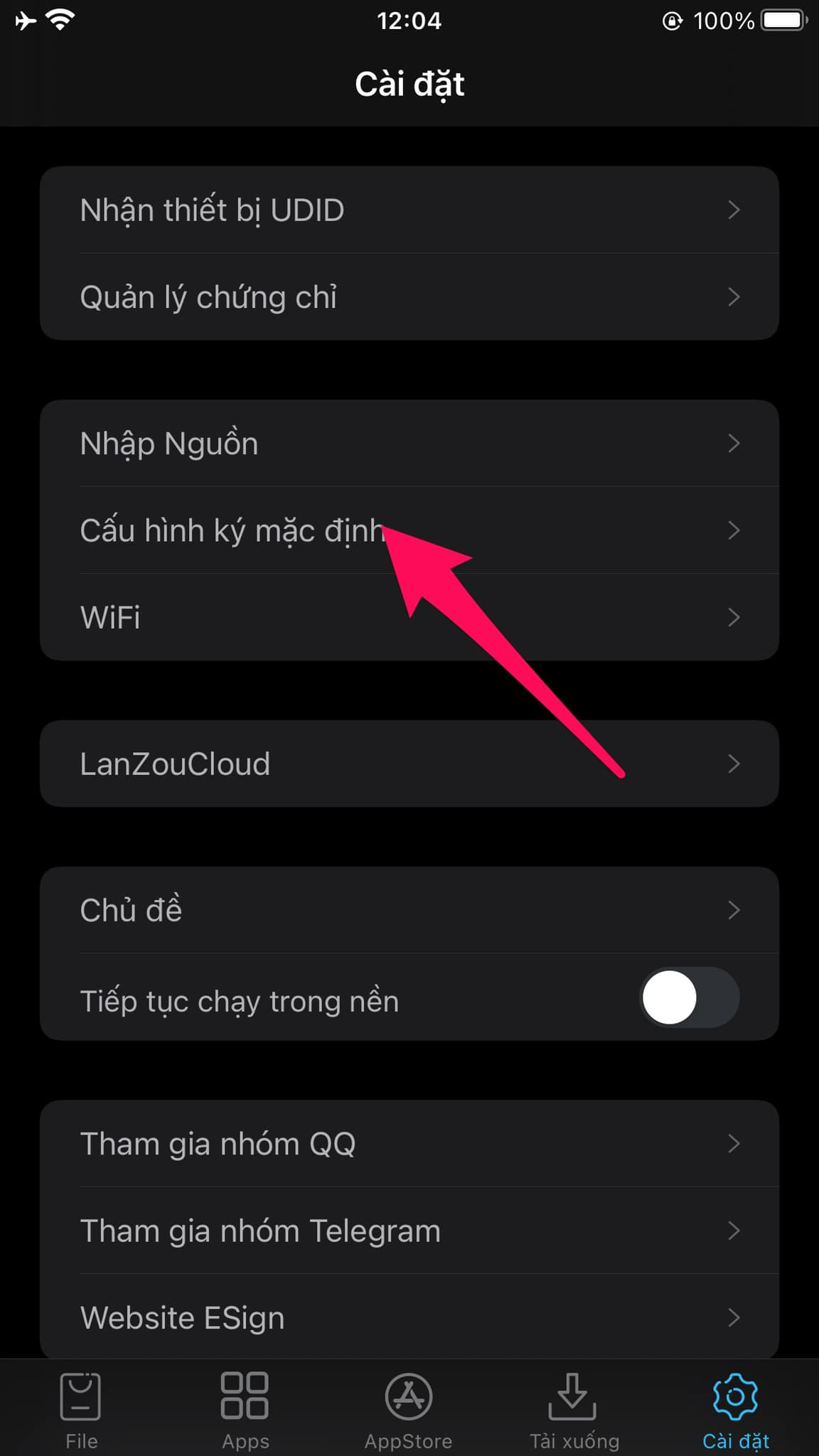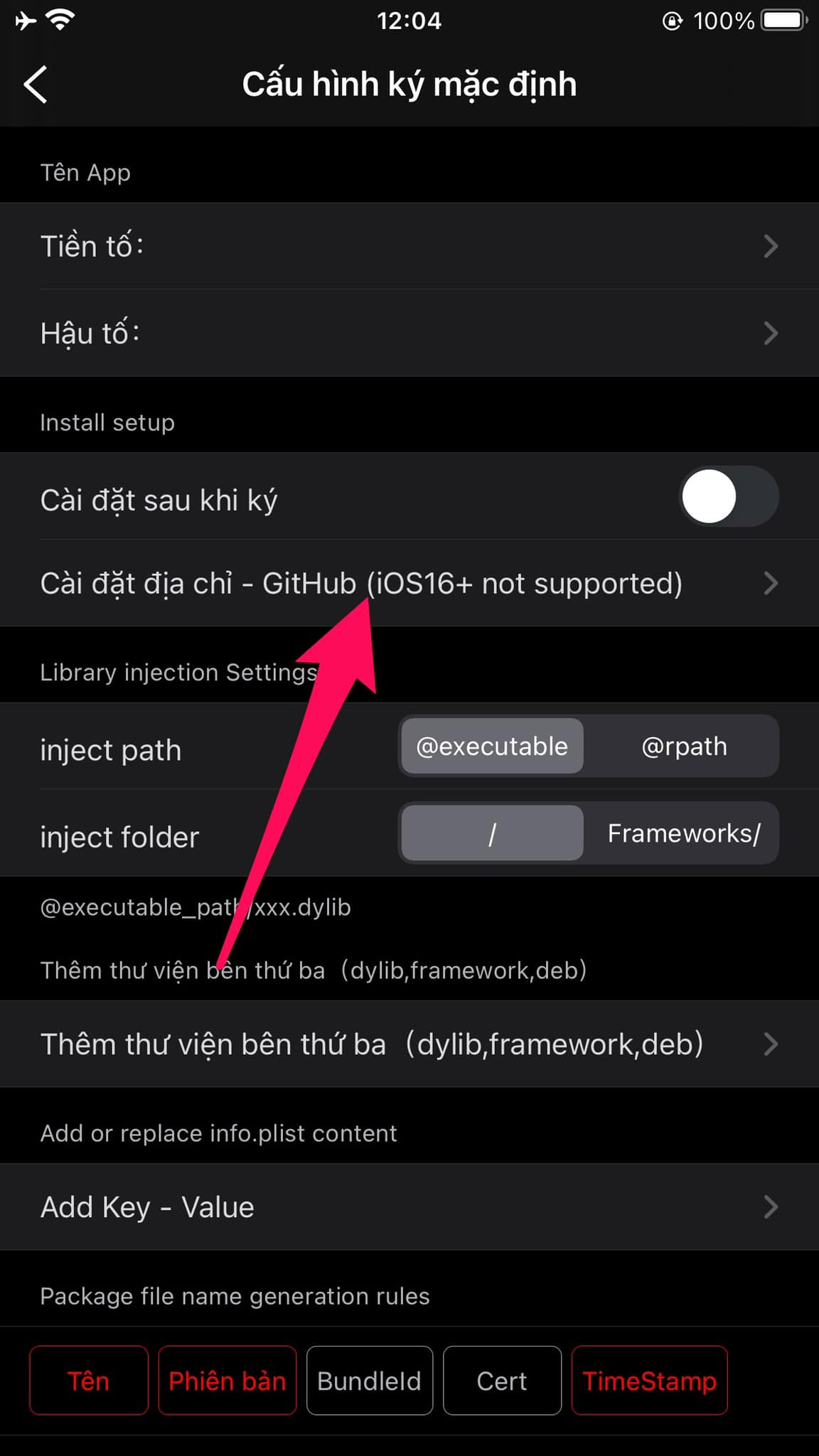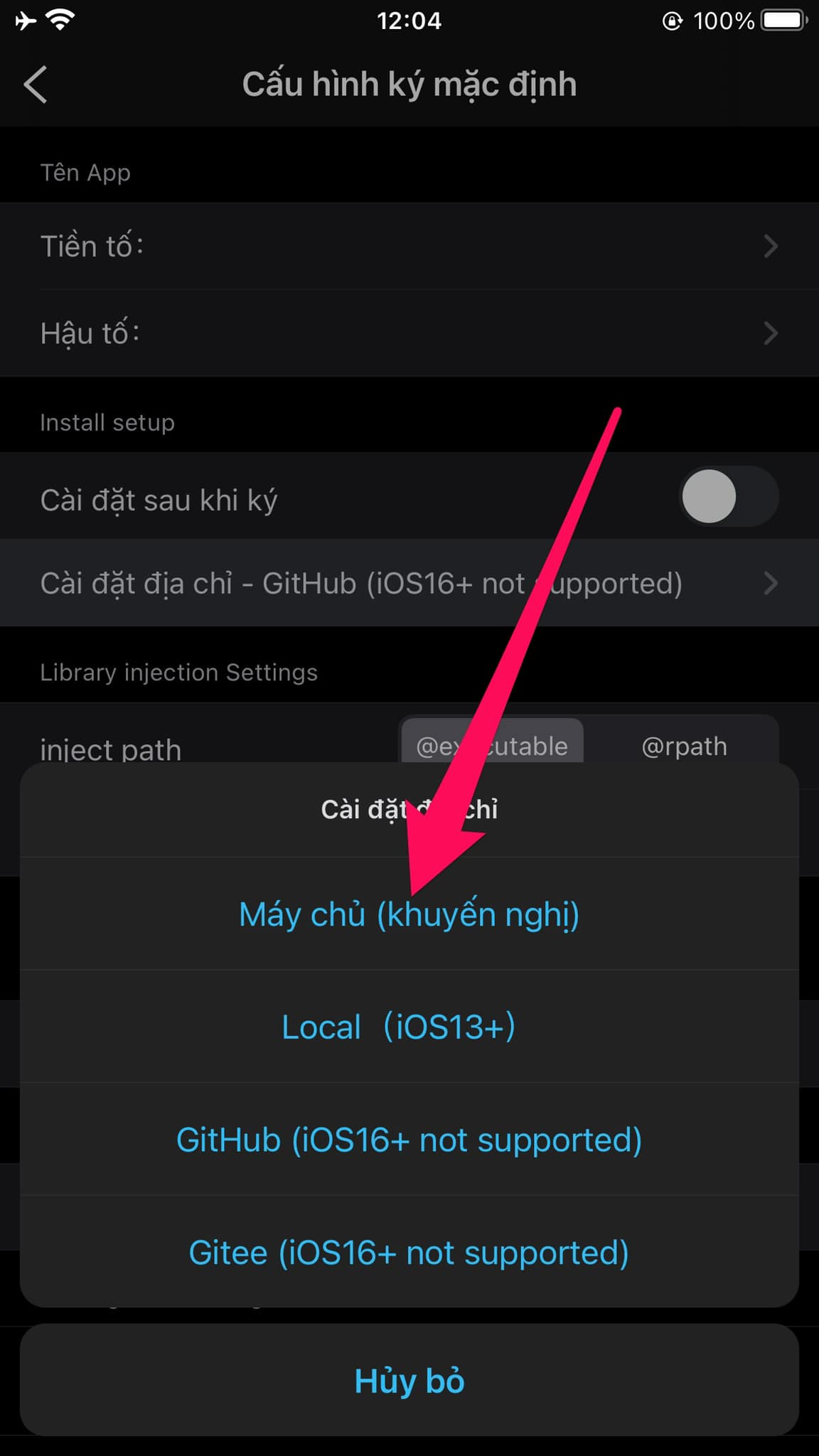ESign là một ứng dụng giúp bạn sign (ký) iPA bằng chứng chỉ để cài đặt lên thiết bị như iPhone/iPad/iPod. Bài viết này sẽ hướng dẫn các bạn mới sử dụng ESign một cách cơ bản nhất.
Bước 1: Cài đặt ESign.
Có rất nhiều cách để cài đặt ESign, tuy nhiên bài viết này sẽ không đề cập đến vấn đề này mà chỉ hướng dẫn cách sử dụng mà thôi.
Nếu bạn đang dùng iOS 16, sau khi cài đặt Esign: Vào Cài đặt -> Quyền riêng tư & Bảo mật -> Chế độ Nhà phát triển -> bật lên.
Bước 2: Import (nhập) chứng chỉ.
Để import chứng chỉ thì bạn cần phải có file chứng chỉ (mua hoặc miễn phí trên mạng), file chứng chỉ sẽ bao gồm:
- File p12.
- File mobileprovision.
- Mật khẩu của file p12.
Thông thường, file chứng chỉ sẽ được nén ở định dạng zip để thuận tiện cho việc chia sẻ và tải về máy.
Lưu ý: Bài viết này mình sẽ demo 1 file ZIP chứng chỉ là Cert.zip, tùy vào từng người bán hoặc chia sẻ sẽ có tên file khác nhau ví dụ như abc.zip, xyz.zip….
2.1: Sau khi đã tải file ZIP cert (chứng chỉ) về máy, tiến hành mở app ESign và chọn tab File -> Bấm vào dấu 3 chấm ở góc phải -> Chọn Nhập và tìm đến file Cert.zip vừa tải về để import file Cert.zip vào ESign.
2.2: Bấm vào file Cert.zip và chọn Giải nén, sau đó bấm vào thư mục mà bạn vừa giải nén cho đến khi nhìn thấy 2 file p12 và mobileprovision.
2.3: Bấm vào file p12 và chọn Nhập kho chứng chỉ (tùy vào người bán hoặc người chia sẻ mà tên file họ đặt sẽ khác nhau tuy nhiên đều là p12 cả).
2.4: Nhập pass (mật khẩu) đã được chủ cert cung cấp và bấm vào OK.
2.5: Tiếp theo, bấm vào file mobileprovision và chọn Nhập.
Như vậy là quá trình import cert đã xong. Bạn có thể kiểm tra bằng cách mở app ESign -> Cài đặt -> Quản lý chứng chỉ để xem đã nhập đúng chứng chỉ hay chưa.
Bước 3: Sign (ký) iPA.
Lưu ý: iPADL.ipa là file iPA demo mình hướng dẫn cho các bạn hiểu về cách sign.
3.1: Đầu tiên cũng cần phải tải iPA về máy, sau đó mở app ESign, chọn tab File -> Bấm vào dấu 3 chấm ở góc phải -> Chọn Nhập và tìm đến file iPA vừa tải về để import file iPA vào ESign.
3.2: Bấm vào file iPA và chọn Nhập vào thư viện.
3.3: Chọn qua tab Apps để xem danh sách các app trong thư viện.
3.4: Bấm vào app bạn cần sign và chọn Ký.
3.5: Một số cài đặt cơ bản
– Tên App: chính là tên hiển thị ở màn hình chính.
– Bundle Định danh: Nếu bạn muốn cài song song với app gốc (tải từ App Store) thì bạn đổi chỗ Bundle Định danh bằng cách thêm 1 số bất kỳ vào cuối cùng để nó khác với Bundle Định danh của app gốc. Một số app nếu đổi Bundle Định danh sẽ không hoạt động tất cả chức năng ví dụ đăng nhập, xuất file…
– Ở tùy chọn Cài đặt sau khi ký bạn có thể bật hoặc tắt tùy bạn, nếu bật thì sau khi sign xong sẽ có thông báo Cài đặt.
– Chọn đúng chứng chỉ bạn vừa nhập (mua) và bấm vào Chữ Ký.
– Nếu bạn muốn nâng cao hơn các tùy chọn có thể bấm vào Cài đặt khác (tự vọc).
3.6: Đây là thông báo sẽ hiện lên khi bật tùy chọn Cài đặt sau khi ký và bạn chỉ cần bấm vào Cài đặt để tiến hành cài đặt ứng dụng.
Bước 4: Hướng dẫn fix lỗi cài đặt app sau khi sign trên iOS 16.
Bước này iOS 16 cần phải làm vì máy chủ cài đặt mặc định là github sẽ không thể cài đặt app khi dùng iOS 16.
Chúc các bạn thành công.
Nếu bạn có thắc mắc gì có thể bình luận bên dưới để mọi người cùng hỗ trợ.
Nguồn : Namlee.net